Appearance
Network Configuration
1) Indipended device connection
You can set and update your device IP, netmask and gateway from the device dashboard GUI. More information Here:
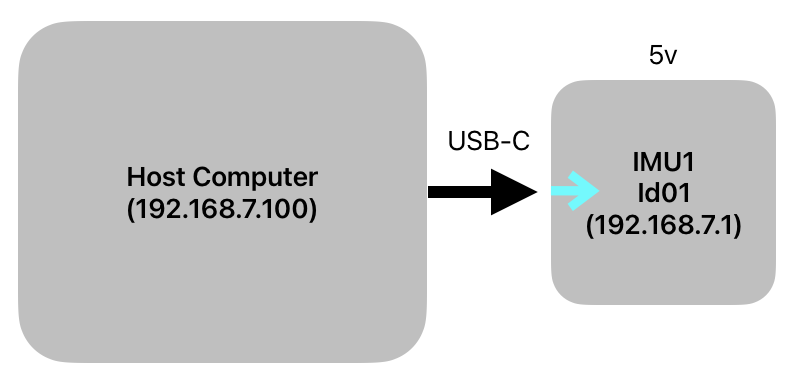
2) Multi-Device Interoperability
Multi-Device / Servo Daisy Chain
When you connect multiple Olive components to your computer, they will appear as several Ethernet devices in your network adapter settings. In this configuration, it's necessary to either set up an internal network bridge or define static routes to ensure all devices are properly connected to your computer and can be pinged.
Daisy chain means you have an Olive servo in your setup and therefore you will need the Olive power spliter too. You can see the example network diagram below. Please note that the Olive camera in the daisy chain will work without automatically but for the IMU you will need to setup the connection manually.
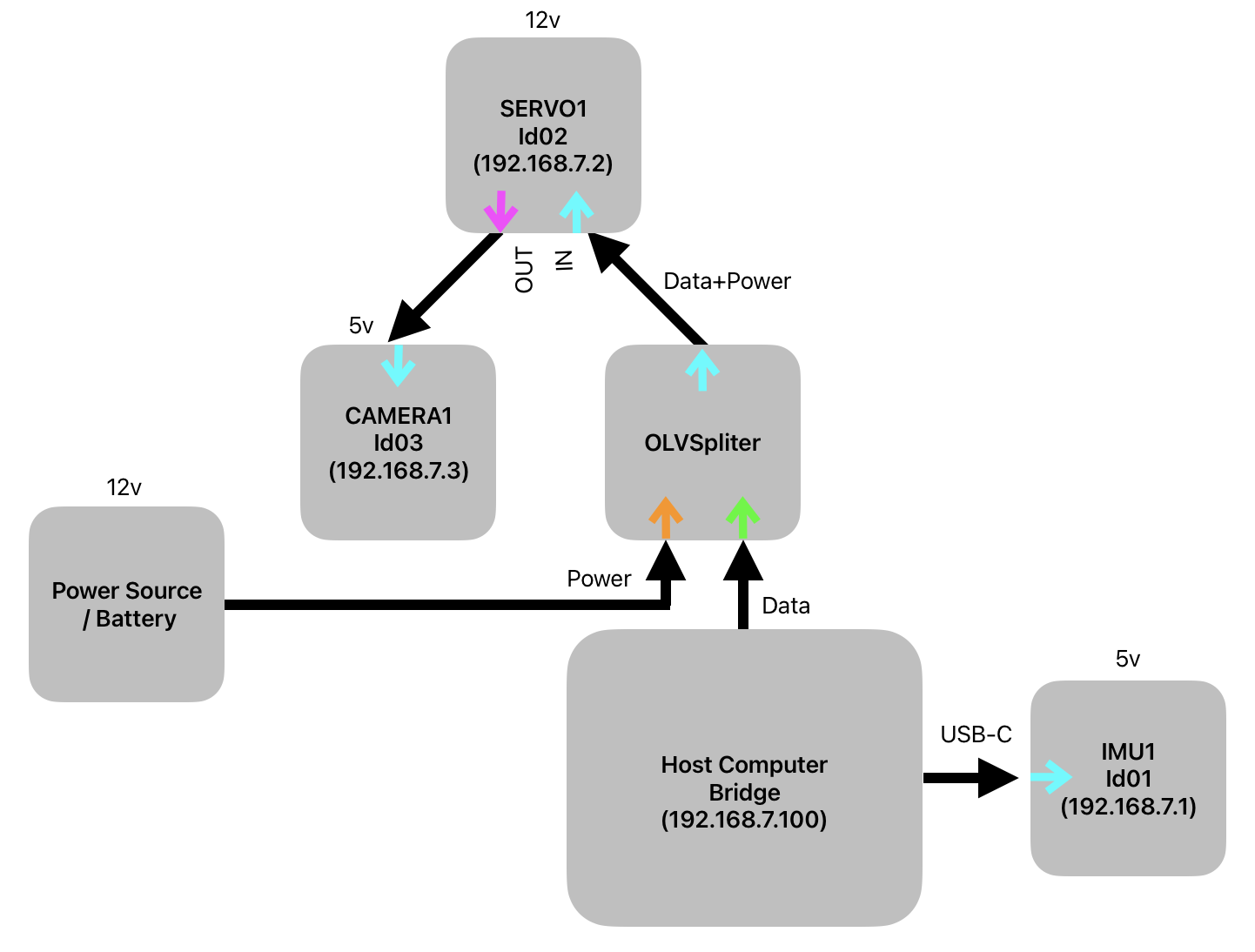
Alternatively, you can daisy-chain multiple servos, adding a camera or IMU at the end of the chain. In daisy chain mode, network bridging is handled automatically, requiring no additional configuration.
In summary, using the daisy chain method results in only one Ethernet device being visible in your network device list, but you can still access and ping all devices in the chain. Conversely, connecting multiple components without daisy-chaining will show multiple devices in your network list. This arrangement typically requires manual setup, involving the creation of a bridge network or the definition of static routes to integrate all Ethernet interfaces connected to Olive components. Follow the relevant procedures to establish this setup.
Solution 1 (Statics Routing)
if this is your example network setup:
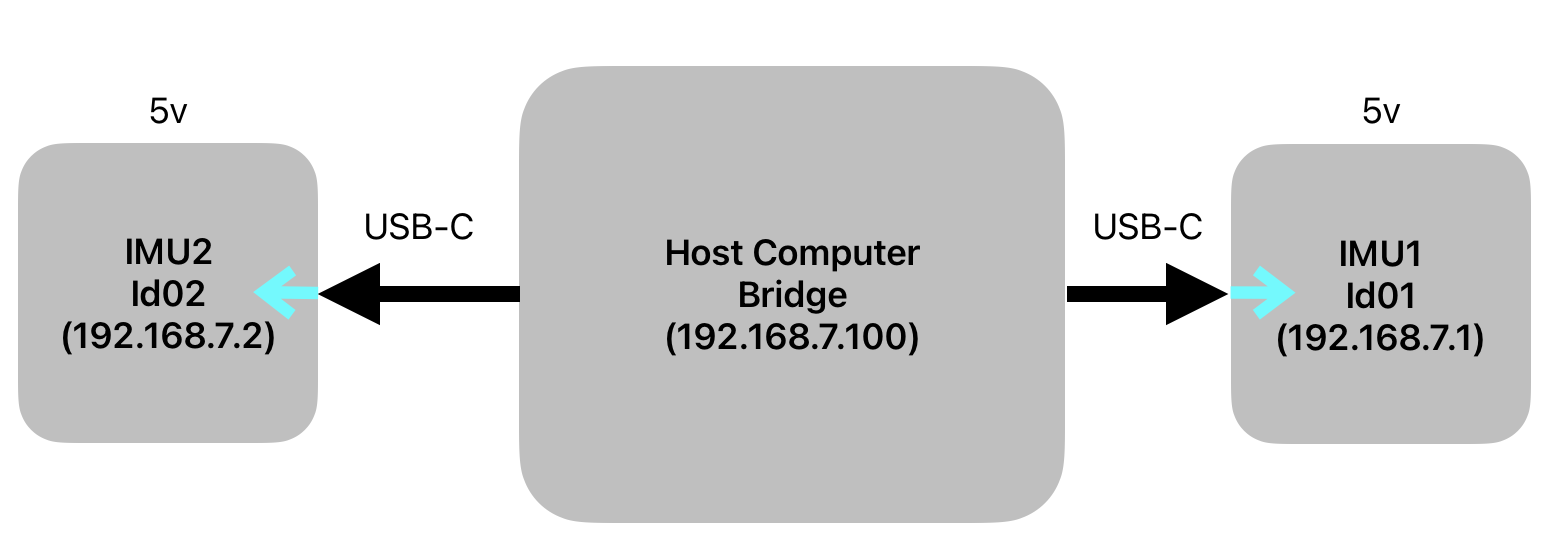
[imu 1: 10.42.0.7] => [pc interface: 10.42.0.1]
[imu 2: 10.42.0.8] => [pc interface: 10.42.0.2][imu 1: 10.42.0.7] => [pc interface: 10.42.0.1]
[imu 2: 10.42.0.8] => [pc interface: 10.42.0.2]then on your main pc try:
sudo ip route add 10.42.0.7 via 10.42.0.1
sudo ip route add 10.42.0.8 via 10.42.0.2sudo ip route add 10.42.0.7 via 10.42.0.1
sudo ip route add 10.42.0.8 via 10.42.0.2Solution 2 (Network Bridge)
- Install the bridge-utils package:
sudo apt install bridge-utils
- First use the command "ifconfig" to see your current network interfaces:
ifconfigifconfigAs you can see in our example we have two Olive devices (enxa80000000001) and (enxa82c8d3c047b). We want to create a single bridge to internally connect this two interfaces and represents them with one ip address.
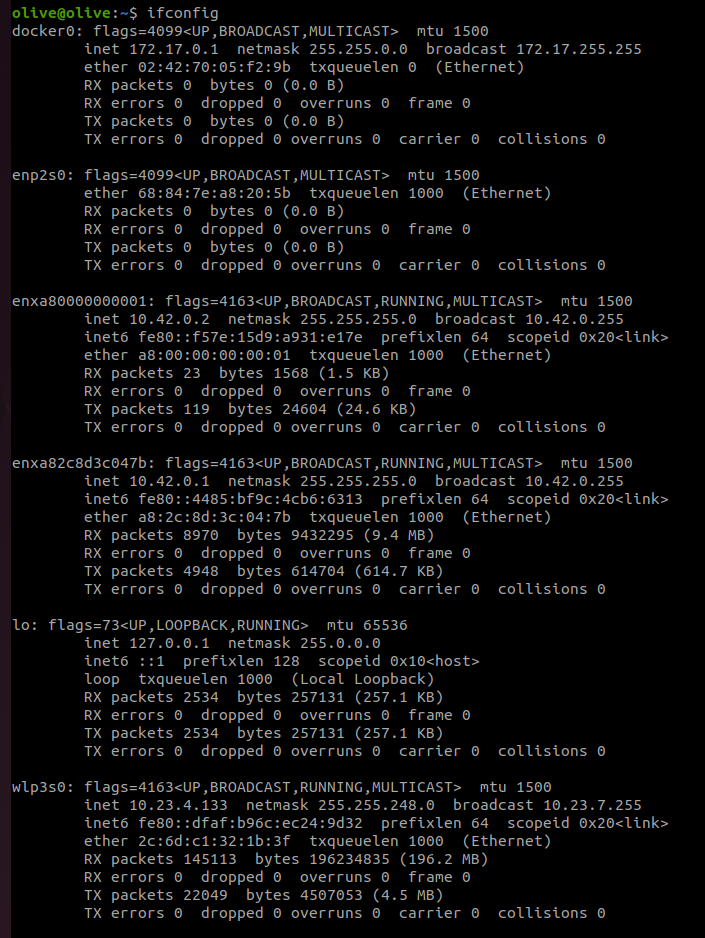
- Open the Network Manager connection editor GUI:
nm-connection-editor
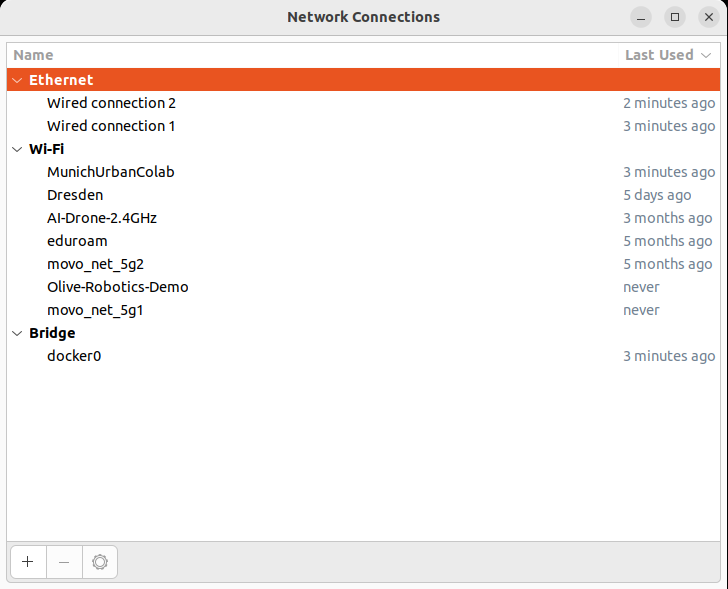
click on (+) and select "Bridge" from the list
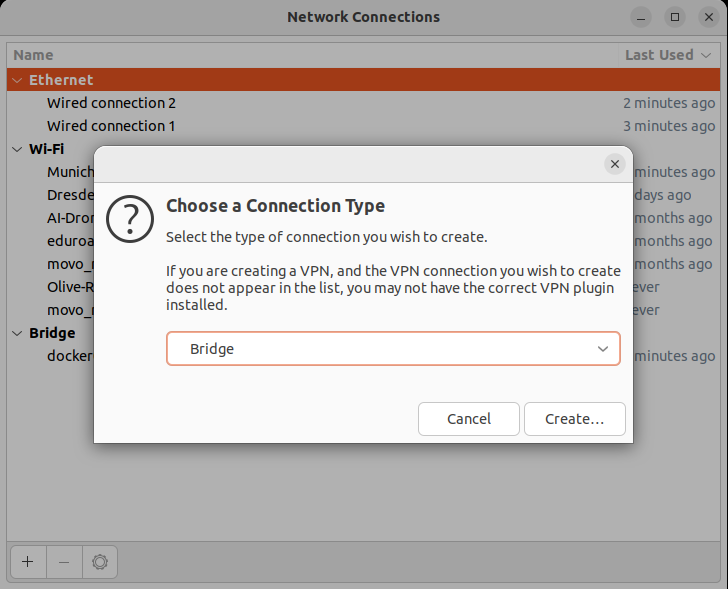
- In the Bridge connection Editor add your Olive network interfaces. Each time select "Add" then select "Ethernet"
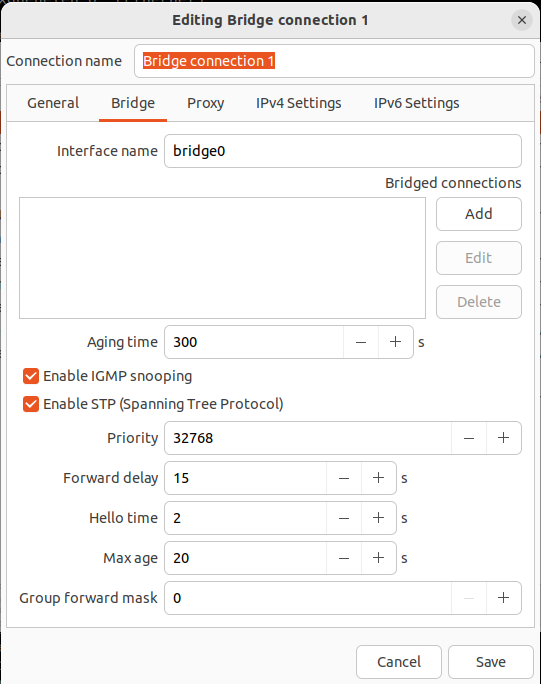
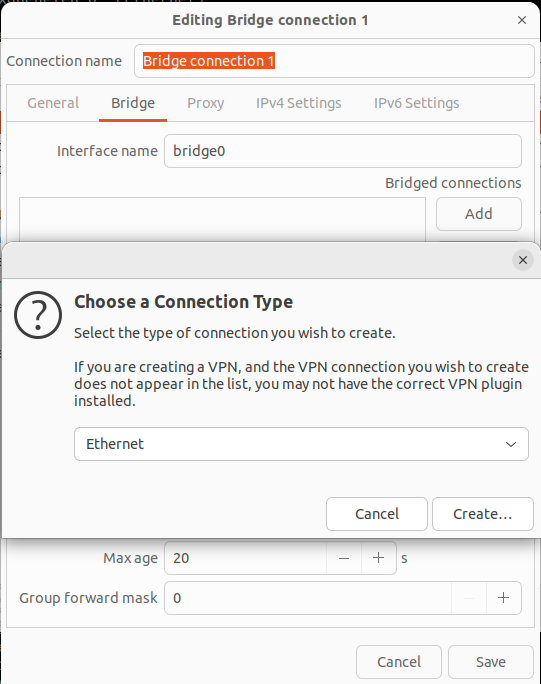
from the device list select the Olive devices by the interface name or the MAC address. Here (enxa80000000001) and (enxa82c8d3c047b).

Once you done this step you will two interfaces in the list

- Change the Bridge ip to manual mode and define a static ip like:
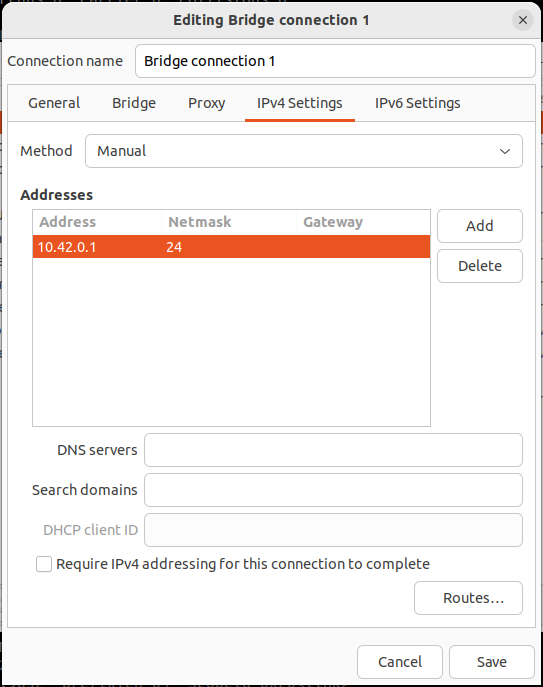
It is better to select "10.42.0.x" or better "10.42.0.1" as shown in the picture.
- Remove extra (old) netwrok connections.
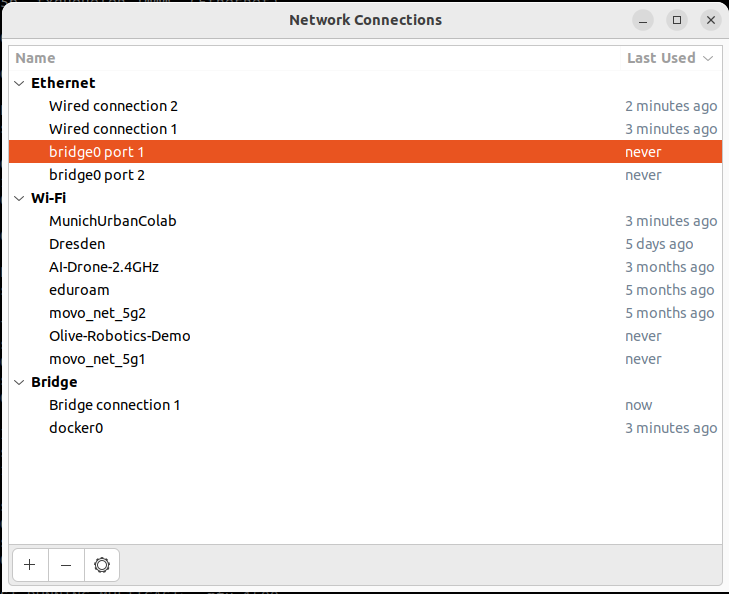
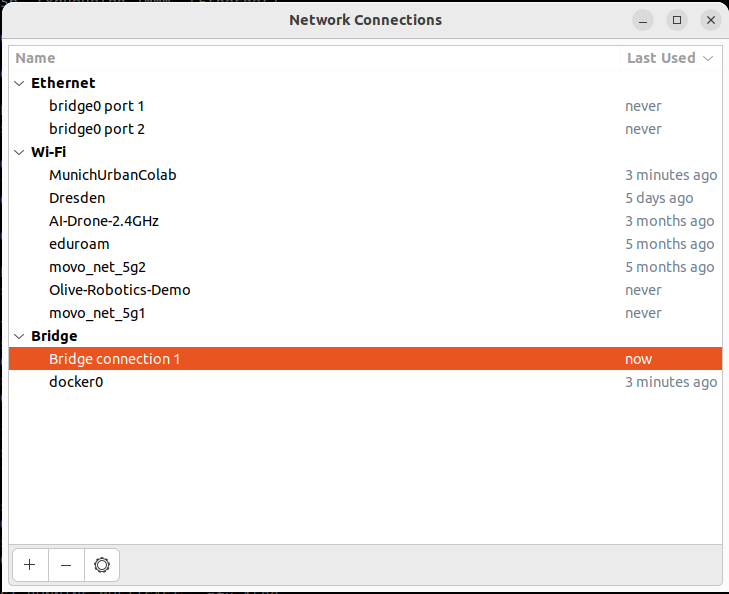
- Check the bridge connection:
sudo brctl show
This should display the bridge connection status between the Olive components.

- Test the connection with the "ping" command to ensure eveything is correct. In our case the first component has the ip address "10.42.0.7" and the second one has "10.42.0.8".
