Appearance
Time Synchronization
Network Time Protocol (PTP)
Due to limitations in the USB protocol, achieving PTP synchronization is not feasible with our current USB version of the products. However, we are planning to support PTP with our upcoming Ethernet version, expected to launch next year.
Network Time Protocol (NTP)
Setting Up NTP Synchronization on Olive Components
Adding NTP Server IP:
- Access the GUI: Log into your Olive component's GUI.
- Configure NTP Settings: Find the network or time settings and enter the IP of your NTP server.
- Save and Reboot: Apply changes and reboot the component.
- Verify Time: Open a terminal,ssh to Olive, type
date, and check the time sync. - Deep Verify:
ntpq -p
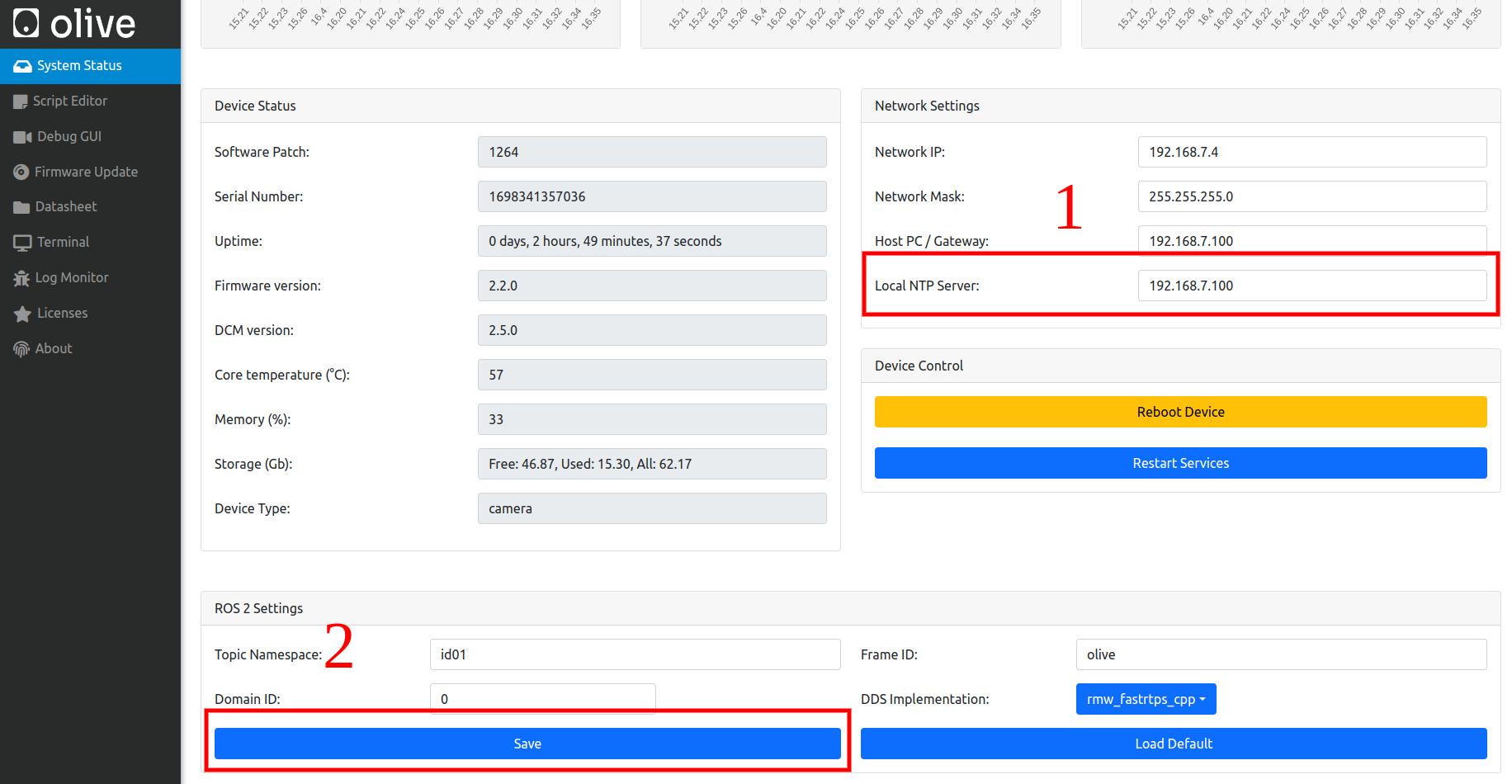
olive@robotics:~$ ntpq -p
remote refid st t when poll reach delay offset jitter
==============================================================================
0.debian.pool.n .POOL. 16 p - 64 0 0.000 +0.000 0.002
1.debian.pool.n .POOL. 16 p - 64 0 0.000 +0.000 0.002
2.debian.pool.n .POOL. 16 p - 64 0 0.000 +0.000 0.002
3.debian.pool.n .POOL. 16 p - 64 0 0.000 +0.000 0.002
*192.168.7.100 79.133.44.138 2 u 172 256 377 0.294 -5.920 1.859olive@robotics:~$ ntpq -p
remote refid st t when poll reach delay offset jitter
==============================================================================
0.debian.pool.n .POOL. 16 p - 64 0 0.000 +0.000 0.002
1.debian.pool.n .POOL. 16 p - 64 0 0.000 +0.000 0.002
2.debian.pool.n .POOL. 16 p - 64 0 0.000 +0.000 0.002
3.debian.pool.n .POOL. 16 p - 64 0 0.000 +0.000 0.002
*192.168.7.100 79.133.44.138 2 u 172 256 377 0.294 -5.920 1.859Installing an NTP Server on Your Host Computer
For Linux:
- Install NTP: Run
sudo apt-get update && sudo apt-get install ntp. - Edit Config: Modify
/etc/ntp.confto add public NTP server entries. - Restart NTP: Execute
sudo systemctl restart ntp.
For Windows:
- Enable NTP Server: Go to
Internet Timesettings in the Control Panel, set up synchronization with a server from pool.ntp.org, and clickUpdate now.
Note: Ensure UDP port 123 is open in your firewall for NTP traffic.
That's it! Your Olive system should now be synchronizing its time with the predefined NTP server.